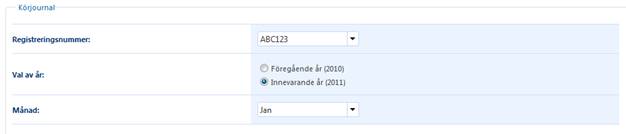Hjälptexterna till webbklienten – html-format
Innehåll
Välkommen till hjälptexterna för Hogias reseräkningsprogram på webben!
Reseräkningar – översikt över upplagda reseräkningar
Registrera reseräkning – ange huvuduppgifter
Reseräkningsnummer, beskrivning, dra av förskott
Spara reseräkningen, knappen Måltider
Måltidsknappen – måltidsreduktion och nattraktamente
Inrikes tjänsteresa/traktamente
Utrikes tjänsteresa/traktamente
Restid
Hogia
Credit card service
Registrera reseräkning - summeringsdelen
Granska och godkänn/underkänn reseräkning – en attestnivå
Skicka e-postmeddelande till resenärer

Hogias program för att lägga in reseräkningar via webben finns i två olika varianter: Hogia Resa och Hogia PBM Travel. Vissa programfunktioner finns inte i alla programvarianter men detta får du information om i respektive hjälpavsnitt.
Du som arbetar med att registrera och/eller attestera reseräkningar jobbar bara via webben, i den s.k. webbklienten.
Till vänster i hjälptexterna ser du ett antal rubriker, en för varje meny i programmet, samt ytterligare några som är tänkta att underlätta ditt arbete. Varje rubrik kan innehålla flera avsnitt. Klicka på en rubrik för att se underavsnitt.
Programmet har klickbara hjälpikoner, som ger dig stöd i ditt arbete.
Lycka till i programmet!
När du startar reseräkningsprogrammet på webben kommer du till inloggningssidan. Här kan du se vad programmet heter; Hogia Resa eller Hogia PBM Travel. De olika varianterna innebär olika storlekar av programmet, samt innehåller olika funktioner.
Ange dina inloggningsuppgifter i fälten Användarnamn och Lösenord, samt klicka på knappen OK.
Om du har tillgång till flera företag programmet, t ex när du har två anställningar i två olika företag som finns upplagda i reseräkningsprogrammet, kommer du sedan till en bild där du väljer företag. Välj det företag du vill logga in i och klicka OK. (Det är programmets administratör som styr denna möjlighet.)
På inloggningssidan kan du också se vilken version av reseräkningsprogrammet som används och vad databasen heter som du kommer att arbeta mot. (Företagets namn visas först efter inloggning.) Du kan också läsa information om användningen av Cookies. Cookies underlättar ditt användande av reseräkningsprogrammet på webben.
För dig som har Hogia Personal Business Manager når du reseräkningsprogrammet via en länk på din startsida. I och med att du redan är inloggad i Hogia PBM behöver du varken ange användarnamn eller lösenord för att komma in i själva reseräkningsmodulen.
Huvudmeny
Arbetssätt i programmet
Huvudmeny
Huvudmenyn visas överst i webbklienten efter att du loggat in. Varje menyalternativ är en länk och genom att klicka på något av alternativen Reseräkningar, Registrera, Attestera, Körjournal, Inställningar och Hjälp tar du dig till önskad funktion, t ex för att registrera din reseräkning. Du ser alltid huvudmenyn oavsett vilken sida du är på.
Det är endast personer med attesträtt som ser reseräkningar att attestera under valet Attestera. Övriga personer har inget innehåll på attestsidan.
För att du ska se alternativet Körjournal måste administratören göra inställningar i administrationsprogrammet. Du kan inte påverka detta själv.
Till varje alternativ i huvudmenyn finns hjälptexter. Genom att klicka på önskat alternativ, och därefter på frågetecknet vid det avsnitt du behöver hjälp med, kommer du till rätt hjälpavsnitt.
Alternativet Logga ut tar dig tillbaka till inloggningsbilden. Du som arbetar med Hogia PBM har istället alternativet Tillbaka till portalen som tar dig tillbaka till startsidan för portalen.
Du stänger programmet genom att klicka på Stäng i webbläsaren.
Arbetssätt i programmet
De olika sidorna i programmet består av olika slags fält, länkar och knappar.
För att förflytta dig mellan fält, länkar och knappar använder du enklast Tab-tangenten på tangentbordet. För att klicka på en knapp eller länk som du tabbat dig fram till använder du Enter-tangenten.
I fält som består av listor där du ska välja ett av flera givna alternativ, kan du efter att ha tabbat dig fram till fältet, växla alternativ genom att använda piltangenterna. Sådana fält finns på registreringssidan, t ex när du lägger in att du ska ha ersättning för ett utlägg.
För att markera eller avmarkera en ruta du tabbat dig fram till används mellanslagstangenten på tangentbordet. (Rutor att markera/avmarkera finns i attestfunktionen.)
Du kan också använda muspekaren för att klicka i det fält du vill skriva in något i, eller på den länk eller knapp som du vill öppna eller använda.
Läs mer om arbetssätt på de olika sidorna i respektive hjälpavsnitt.
Efter att du loggat in i programmet visas sidan Reseräkningar som innehåller listan över alla dina upplagda reseräkningar. För helt nya användare saknar sidan innehåll, men så fort du börjat lägga in reseräkningar kommer listan att fyllas på.
Här kan du se översiktliga uppgifter om dina upplagda reseräkningar, t ex datumperiod, beskrivning och totalt belopp. Du kan också från denna sida skriva ut din reseräkning.
Läs mer om statusvisningen i avsnittet Reseräkningens status.
Sidans funktioner:
![]() Varje
sparad reseräkning har ett löpnummer som visas längst ut till vänster på varje
rad. De två första siffrorna visar vilket år reseräkningen hör till och de fyra
sista utgör själva löpnumret. Reseräkningsnumret är länk – klickar du på
den får du upp reseräkningen i registreringsbilden och har därmed t e x
möjlighet att färdigställa en påbörjad reseräkning eller korrigera en
reseräkning som underkänts i attesten.
Varje
sparad reseräkning har ett löpnummer som visas längst ut till vänster på varje
rad. De två första siffrorna visar vilket år reseräkningen hör till och de fyra
sista utgör själva löpnumret. Reseräkningsnumret är länk – klickar du på
den får du upp reseräkningen i registreringsbilden och har därmed t e x
möjlighet att färdigställa en påbörjad reseräkning eller korrigera en
reseräkning som underkänts i attesten.
![]() Via
knappen Lås upp kan du låsa upp en definitiv reseräkning. Den återförs
då till preliminär status och är på nytt möjlig att ändra. Har reseräkningen
attesterats eller exporterats är den inte längre möjlig att återföra till
preliminärt läge.
Via
knappen Lås upp kan du låsa upp en definitiv reseräkning. Den återförs
då till preliminär status och är på nytt möjlig att ändra. Har reseräkningen
attesterats eller exporterats är den inte längre möjlig att återföra till
preliminärt läge.
![]() Knappen
Ta bort ger möjlighet att helt ta bort en preliminär reseräkning eller
reseräkning som ej godkänts vid attest. (Hogia Resa Compact Edition innehåller
ej statusläget Ej godkänd, eftersom attestfunktioner inte ingår i denna
programvariant.)
Knappen
Ta bort ger möjlighet att helt ta bort en preliminär reseräkning eller
reseräkning som ej godkänts vid attest. (Hogia Resa Compact Edition innehåller
ej statusläget Ej godkänd, eftersom attestfunktioner inte ingår i denna
programvariant.)
![]() Via
Rapportknappen kan du ta ut en rapport över reseräkningen. Du kan ta upp
reseräkningen på bildskärm eller skriva ut den på papper. När du klickat på rapportknappen
kommer du till en urvalsbild där du kan styra vilken detaljnivå du önskar på
reseräkningen. Om du t ex vill ha specifikation över skattefria och
skattepliktiga delar markerar du rutan Traktamente:
Via
Rapportknappen kan du ta ut en rapport över reseräkningen. Du kan ta upp
reseräkningen på bildskärm eller skriva ut den på papper. När du klickat på rapportknappen
kommer du till en urvalsbild där du kan styra vilken detaljnivå du önskar på
reseräkningen. Om du t ex vill ha specifikation över skattefria och
skattepliktiga delar markerar du rutan Traktamente:
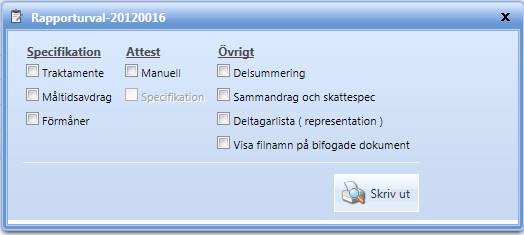
På förstasidan kan du se vilken Status respektive reseräkning har. Statusen visar i vilket läge reseräkningen för närvarande befinner sig i systemet. Via statusvisningen kan du enkelt följa reseräkningens väg. Status Exporterad innebär t ex att reseräkningen förts över till lönesystemet för utbetalning och du kan förvänta dig att ersättning betalas ut vid kommande löneutbetalning eller att den redan är utbetald.
Programmet innehåller ett attestsystem för att granska reseräkningar direkt i programmet innan de utbetalas. Företaget kan använda upp till tre attestnivåer som motsvaras av ett statusläge: Godkänd, Delattesterad, Attesterad. Alla attestnivåer behöver inte användas - vilka statusar för attest som används beror på attestinställningen i programmet. Detta styrs av administratören.
Vanligtvis används endast en attestnivå, Attesterad, och då visas endast Attesterad i listan. När reseräkningen är attesterad är den möjlig för administratören att föra över till lönesystemet för utbetalning.
Nedan ser du de olika statusarna som kan användas i programmet och vad de betyder.
STATUS RESERÄKNINGEN
Preliminär Inte helt färdigställd
av dig som resenär
Definitiv Helt färdigställd av
dig som resenär
Godkänd Godkänd av
attesterande chef på attestnivån Godkänd
Delattesterad Godkänd av
attesterande chef på attestnivån Delattesterad
Attesterad Godkänd av attesterande
chef på attestnivån Attesterad
Ej
godkänd Underkänd av attesterande chef på någon
attestnivå – måste korrigeras och sparas om av dig som resenär
Exporterad Överförd till lönesystemet för utbetalning av administratören
Reseräkningsnummer, beskrivning, dra av förskott
Spara reseräkningen, knappen Måltider
Via alternativet Registrera i huvudmenyn kommer du till registreringssidan där du lägger in och sparar reseräkningar.
När du väljer Registrera visas en ny tom reseräkning och du kan direkt börja lägga in uppgifter på reseräkningen
Registreringssidan består av tre delar:
- Ett huvud där du t ex ser reseräkningens
nummer och kan lägga in en generell kontering.
- En registreringsdel, där du lägger in
reseräkningar.
- En summeringsdel som ger dig en översikt över reseräkningens olika delsummor.
För att förflytta dig mellan sidans olika delar använder du Tab-tangenten på tangentbordet. Du kan också klicka med muspekaren i det fält du ska lägga in uppgifter i eller på den länk du ska jobba med.
Reseräkningsnummer, beskrivning och dra av förskott
I fältet Reseräkningsnummer ser du löpnumret för reseräkningen. Alla reseräkningar får ett unikt reseräkningsnummer och som du, efter att ha sparat reseräkningen, sedan kan se t ex på sidan Reseräkningar där alla dina upplagda reseräkningar listas. Genom att klicka på pilknappen vid reseräkningsnumret kan du direkt i registreringsbilden öppna listan och välja att ta fram en tidigare reseräkning, utan att gå via reseräkningslistan på sidan Reseräkningar.
Behöver du skapa en ny tom reseräkning direkt från registreringssidan klickar du på
knappen Ny reseräkning. Detta är en praktisk genväg för att skapa ny reseräkning direkt efter att ha registrerat och sparat en reseräkning. Obs! Kom ihåg att spara den tidigare reseräkningen innan du klickar på knappen.
![]()
I fältet Beskrivning anger du vid behov en beskrivning för reseräkningen, t ex vad reseräkningen innehåller, vilken ort eller namnet på företaget du besökt. Beskrivningen sparas på reseräkningen och visas sedan t ex i listan över upplagda reseräkningar och på reseräkningsrapporten.
Om du erhållit ett förskottsbelopp som ska dras av från reseräkningens slutsumma lägger du in beloppet i fältet Förskott. Beloppet ska anges som ett positivt belopp, t ex ”1000”.
Alla reseräkningar har en status i programmet. Vid fältet Status kan du se din reseräknings aktuella status. En nyskapad reseräkning har alltid statusen Ny. Du måste alltid aktivt spara reseräkningen för att den ska sparas i systemet. Efter att du sparat förändras statusen. Läs mer om reseräkningarnas status i avsnittet Reseräkningens status.
Här kan du ange en huvudkontering som ska gälla för reseräkningens hela innehåll. Konteringen kan vara viktig t ex för uppföljningen i löne- eller ekonomisystemet.
De konteringsbegrepp som kan anges för reseräkningen är Resultatenhet, Projekt och Kostnadsbärare. Om inte fältet Kostnadsbärare är tillgängligt beror det på att begreppet inte används inom företaget. Detta styrs av programmets administratör.
Bra att veta! Behöver du ange en specifik kontering för en enskild rad på reseräkningen, en s.k. radkontering, görs detta när du lägger in uppgifter på reseräkningen i själva registreringsdelen. I detta fall gäller den specifika radkonteringen för just den raden och trumfar därmed över en eventuell huvudkontering.
Fältet Resultatenhet har i vissa fall redan en resultatenhet inlagd när du skapar en ny reseräkning. Detta beror på att administratören angett att din personliga resultatenhet ska läggas in på varje ny reseräkning. Du kan dock alltid vid behov ändra resultatenhet.
Genom att öppna fältet Projekt kan du välja bland de projekt som administratören lagt in i programmet. Du kan också själv skriva in ett projektnummer.
Administratören kan styra att det är obligatoriskt att lägga in ett projekt i reseräkningens huvudkontering. Är detta fallet kan du inte spara reseräkningen definitivt förrän ett projekt finns angivet.
Om Kostnadsbärare används, anges detta vid behov.
Spara reseräkningen och knappen Måltider
Via knappen Spara sparas reseräkningen. För att en ny reseräkning med status Ny ska finnas kvar efter att du lämnat registreringssidan eller bytt webbsida måste du alltså aktivt spara den.
Klicka på knappen ![]() för att
spara reseräkningen.
för att
spara reseräkningen.
Du kan välja att spara reseräkningen preliminärt eller definitivt:
- Spara reseräkningen preliminärt om den
inte är helt klar – du kan då fortfarande ändra eller lägga in uppgifter.
- Spara reseräkningen definitivt när den är helt klar. För att attesterande chef ska kunna attestera den (om attestsystem används) och för att administratören ska kunna föra över reseräkningen till lönesystemet för utbetalning måste du spara den definitivt.
För en sparad reseräkning visas status Preliminär eller Definitiv överst på registreringssidan. Du kan också på sidan som visar dina befintliga reseräkningar se aktuell status på reseräkningen. Läs mer om reseräkningens status i avsnittet Reseräkningens status.
Obs! Du ska alltid spara reseräkningen innan du byter sida i programmet eller webbläsaren. Om du lämnar registreringssidan utan att ha sparat uppgifterna kan uppgifterna gå förlorade och du måste lägga in uppgifterna på nytt.
Tips! Om du behöver ändra en definitiv reseräkning kan du återföra den till preliminärt läge. Detta gör du på sidan över dina upplagda reseräkningar. Du kan också här helt ta bort en preliminär reseräkning.
Knappen Måltider visas bara när fliken Traktamente i registreringsdelen är vald, eftersom den är förknippad med beräkning av traktamente. Knappen används för att reducera traktamentet, något som behöver göras när du t ex fått en måltid betald under tiden du får traktamente. Under knappen kan du alltså ange att måltidsavdrag ska göras från traktamentet som räknats fram för reseräkningen och att eventuell kostförmån ska beräknas. Dessutom kan du ange om nattraktamente ska beräknas, något du har rätt till när du under en tjänsteresa med övernattning sovit över t ex hos en bekant istället för på hotell. Läs vidare i avsnittet Måltidsknappen – måltidsreduktion och nattraktamente.
Skattefria belopp vid resa med övernattning.
Regler för hel dag
Avresa före kl. 12.00, hemkomst efter kl. 19.00.
Traktamente
Dagtraktamente
Hel dag Halv dag
220 kr 110 kr
Nattraktamente 110 kr
Reducering måltider
Hel dag Halv dag
Mat hela dagen 198 kr 99kr
Lunch och middag 154 kr 77 kr
Lunch 77 kr 39 kr
Middag 77 kr 39 kr
Frukost 44 kr 22 kr
Kostförmån
Frukost 44 kr
Lunch 88 kr
Middag 88 kr
Helt fri kost 220 kr
Skattefria belopp vid resa med övernattning.
Regler för hel dag
Avresa före kl. 12.00, hemkomst efter kl. 19.00.
Traktamente
Dagtraktamente: se de olika ländernas aktuella landsbelopp på www.skatteverket.se, välj Innehåll A-Ö, Traktamente.
Reducering måltider
Frukost 15 % av landsbeloppet
Lunch 35 % av landsbeloppet
Middag 35 % av landsbeloppet
Kostförmån
Frukost 44 kr
Lunch 88 kr
Middag 88 kr
Helt fri kost 220 kr
Privat bil 1,85 kr/km (18,50 kr/mil)
Tjänstebil, bensin * 0,95 kr/km (9,50 kr/mil)
Tjänstebil, diesel 0,65 kr/km (6,50 kr/mil)
* Och övriga drivmedel exkl. diesel
Måltidsknappen – måltidsreduktion och nattraktamente
Inrikes tjänsteresa/traktamente
Utrikes tjänsteresa/traktamente
Bilersättning
Restid
Registreringsdelen består av ett antal flikar, eller länkar, där uppgifter om olika resehändelser kan läggas in; Traktamente, Utlägg, Representation, Bilersättning och Restid. På en ny reseräkning visas alltid fliken Traktamente automatiskt.
För alla resehändelser som läggs in på reseräkningen, förutom Restid, räknas ett belopp fram, som motsvarar den ersättning du ska ha utbetald. (Restid läggs in i timmar och det är först i lönesystemet som ersättningen för timmarna beräknas.)
Du kan lägga in flera olika tjänsteresor och resehändelser på en och samma reseräkning.
När det gäller traktamente och bilersättning kan företagets egna ersättningsregler och administratörens inställningar i programmet påverka ersättningsnivån så att det blir både skattefri och skattepliktig ersättning. Programmet innehåller som standard Skatteverkets aktuella regler och schablonbelopp för traktamente och bilersättning. Har företaget egna ersättningsbelopp som är högre än Skatteverkets belopp räknas även skattepliktiga delar fram.
Varje flik eller resehändelse i registreringsdelen består av inmatningsfält med förklarande rubriker. Det är i inmatningsfälten du skriver in uppgifter som du vill lägga in på reseräkningen. Antalet inmatningsfält och rubriker skiljer sig åt mellan de olika flikarna. Inmatningsfälten på fliken Traktamente:
![]()
När du befinner dig i inmatningsläget visas inget belopp för den nya raden. Det är först när du lägger till raden på reseräkningen, genom att klicka på knappen Lägg till rad längst ut till höger om inmatningsfälten, som uppgifterna registreras och beräkning sker. (Läs mer om Lägg till rad längre ner.)
För att förflytta dig mellan fält, länkar och knappar använder du Tab-tangenten på tangentbordet. För att klicka på en knapp eller länk som du tabat dig fram till använder du Enter-tangenten. (Använd dock inte Enter för att förflytta dig mellan inmatningsfälten.)
Du kan också klicka med muspekaren i det fält du vill ställa dig i, eller på den länk eller knapp som du vill öppna eller använda.
Alla datumfält innehåller en kalender som fälls ut när du ställer dig med markören i fältet. Genom att klicka på ett datum läggs det in i datumfältet. Kalendern ger dig en bra överblick över veckodagar och datum och kan fungera som ett stöd vid registreringen. Läs mer om kalendern i hjälpavsnitten för respektive resehändelse.
Du kan lägga in en anmärkning eller en specifik radkontering på raden du registrerar. Läs mer om detta i hjälpavsnitten för respektive resehändelse.
För att lägga in, ändra eller ta bort rader på reseräkningen finns några knappar att använda. Dessa visas till höger om inmatningsfälten:
![]() Lägg till rad
Lägg till rad
![]() Ändra rad –
visas först när du lagt till rad på reseräkningen
Ändra rad –
visas först när du lagt till rad på reseräkningen
![]() Ta bort rad –
visas först när du lagt till rad på reseräkningen
Ta bort rad –
visas först när du lagt till rad på reseräkningen
Genom att skriva in uppgifter i inmatningsfälten och därefter klicka på knappen Lägg till rad sker beräkningen och raden läggs in på reseräkningen.
För att ändra uppgifter på en rad som lagts till återför du raden till redigeringsläget/ inmatningsfälten genom att klicka på knappen Ändra rad.
Behöver du ta bort en redan inlagd rad klickar du på knappen Ta bort rad.
Du måste alltid lägga till en rad för att uppgifterna ska kunna sparas på reseräkningen. Du sparar via knappen Spara.
Klicka på knappen ![]() för att
spara reseräkningen.
för att
spara reseräkningen.
Måltidsknappen – måltidsreduktion och nattraktamente
Gå direkt till avsnittet Spara reseräkningen.
Gå tillbaka till avsnittet Inrikes tjänsteresa/traktamente.
Gå tillbaka till avsnittet Utrikes tjänsteresa/traktamente.
Traktamentet du får vid en tjänsteresa är huvudsakligen (till 90 %) avsett att täcka måltidskostnader. Om du blivit bjuden på fria måltider under resan, d v s någon annan har betalat en eller flera måltider, ska traktamentet enligt Skatteverket regler reduceras. Dessutom ska i vissa fall även kostförmån beräknas, d v s du ska beskattas, då den betalda måltiden ibland betraktas som en förmån av Skatteverket.
Om du under din resa har sovit över hos en bekant istället för på hotell har du rätt till nattraktamente. Det skattefria nattraktamentet är 50 % av dagtraktamentet.
Först efter att du lagt in raden med tjänsteresan på reseräkningen kan du lägga in uppgifter under knappen Måltider. Klicka på måltidsknappen, du kommer nu till bilden Måltider och logi. För varje datum under tjänsteresan visas en rad och du kan därför göra inställningar per datum och måltid respektive natt:
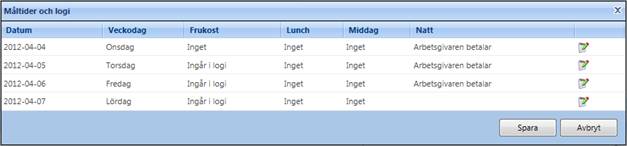
Vanligtvis ligger redan alternativet Ingår i logi valt för alla frukostar och Arbetsgivaren
betalar valt för resans alla övernattningar. Detta är en grundinställning som
administratören i programmet styr. Du kan dock alltid själv ändra ett på förhand givet val.
För att kunna lägga in uppgifter om måltidsreducering för en viss måltid ett visst datum
klickar du på knappen Ändra rad längst ut till höger på raden. Raden blir då
editerbar.
![]() Ändra
rad
Ändra
rad
![]()
Du kan välja mellan några olika alternativ för Frukost, Lunch och
Middag. Klickar du på pilknappen för t ex Lunch för ett visst datum visas de tillgängliga alternativen i en lista. Klicka på det alternativ som du önskar. De olika alternativens betydelse:
Inget Ingen reducering av traktamentet görs.
Arbetsgivaren betalar Fri/betald måltid: traktamentet reduceras och kostförmån beräknas. Detta alternativ ska även användas när någon annan person bekostat måltiden under tjänsteresan och måltiden inte varit någon representationsmåltid.
Ingår i logi Frukost ingår i hotellpris: traktamentet reduceras, ingen kostförmån beräknas. Detta alternativ är det vanligaste vid hotell övernattningar i Sverige som betalts av arbetsgivaren.
Ingår i biljett Fri måltid på allmänna kommunikationer, t ex flyg: ingen reducering, ingen kostförmån.
Representation Representation: traktamentet reduceras, ingen kostförmån beräknas.
Om nattraktamente ska utbetalas anges detta i kolumnen Natt. De tillgängliga alternativen i denna lista och deras betydelse är:
Nattraktamente Arbetsgivaren utbetalar nattlogi, antingen ett halvt skattefritt traktamente eller enligt företagets regler.
Arbetsgivaren betalar När arbetsgivaren betalt nattlogin under resan, inget extra nattraktamente ska utbetalas.
När du lagt in uppgifter för ett datum klickar du på knappen Uppdatera rad.
![]() Uppdatera rad
Uppdatera rad
Du kan också via knappen Ångra föra tillbaka raden från ändringsläget, med de ursprungliga alternativen.
![]() Ångra
Ångra
När du gjort ändringar under måltidsknappen måste du alltid spara uppgifterna genom att klicka på knappen Spara.
Efter att du sparat kommer du tillbaka till registreringssidan. Utifrån det du registrerat under måltidsknappen, har nu den framräknade traktamentsersättningen förändrats och eventuell kostförmån beräknats.
Klicka på knappen ![]() för att spara reseräkningen.
för att spara reseräkningen.
Bra att veta! Summeringsdelen längst ner på registreringssidan innehåller bara en specifikation över Skatteverkets schablonbelopp för måltidsavdrag. Om företaget har egna belopp (högre än Skatteverkets) för måltidsavdrag ingår de egna delarna inte i specifikationen på registreringssidan. Avdragen har dock givetvis gjorts från traktamentet, helt enligt företagets inställningar. (Egna delar av måltidsavdrag dras alltid av från skattepliktig del av traktamentet.) På reseräkningsrapporten kan du dock alltid få en exakt specifikation över alla delar av måltidsavdraget.
Gå tillbaka till avsnittet Inrikes tjänsteresa/traktamente.
Gå tillbaka till avsnittet Utrikes tjänsteresa/traktamente.
När reseräkningen är klar klickar du på knappen Spara, som du hittar ovanför registreringsdelen. Du kan spara reseräkningen preliminärt eller definitivt. Välj önskad status och klicka på knappen Spara.
Viktigt att veta! Spara alltid reseräkningen innan du byter sida i reseräkningsprogrammet eller i webbläsaren. Om du lämnar registreringssidan utan att ha sparat går uppgifterna förlorade och du måste lägga in dem på nytt.
Är reseräkningen helt klar sparar du den definitivt – den får därmed status Definitiv och är tillgänglig för eventuell attest och för överföring till lönesystemet. Reseräkningen måste sparas definitivt för att kunna granskas och föras vidare för utbetalning.
Om reseräkningen ska slutföras vid ett senare tillfälle sparar du reseräkningen preliminärt – reseräkningen får då status Preliminär. Kom ihåg att den nu inte är tillgänglig för eventuell attest eller överföring till lönesystem.
Läs mer om reseräkningens olika statusläge i avsnittet Reseräkningar – översikt över upplagda reseräkningar.
Inrikes tjänsteresa/traktamente
Programmet visar alltid Sverige som land och du kan därför gå direkt till inmatningsfälten Från datum, tid och Till datum, tid för att lägga in datum och klockslag för din resa.
![]()
När du står med markören i ett datumfält fälls automatiskt en kalender ut som visar innevarande månad. Du kan antingen:
- Klicka på ett datum i kalendern. Datumet
läggs då direkt in i datumfältet.
- Skriva in datumet direkt i datumfältet utan att använda kalendern. Du behöver inte ange hela datumet, utan det räcker att t ex skriva in datum för dagen som du vill registrera, exempelvis ”10” och klicka Tab, eller ställa dig i ett annat fält, för att innevarande år och månad automatiskt ska läggas in. Resultatet blir t ex ” 2008-01-10”.
När du skriver in ett klockslag kan du också förenkla registreringen. Om resan började klockan 9 på morgonen räcker det att skriva in ”9” och därefter klicka Tab, eller ställa markören i ett annat fält, för att programmet ska registrera ”09:00”. Om resan började t ex klockan 09.30 måste du skriva in ”0930”.
För en inrikes tjänsteresa måste du alltid ange minst Sverige, samt datum och klockslag för när resan påbörjades och avslutades. Detta krävs för att programmet ska kunna räkna fram resans längd och därmed rätt ersättning.
Programmet kontrollerar också att datum och klockslag är korrekta och inte överlappar varandra. Du kan t ex inte ange ett hemkomstdatum som är tidigare än avresedatumet.
Du kan inte lägga till raden på reseräkningen om obligatoriska uppgifter saknas eller om andra felaktigheter finns i datum och klockslag. Programmet visar meddelande om vad som är fel.
Om du vill kan du ange en Anmärkning för resan. Många gånger kan det vara praktiskt att lägga in en anmärkning som beskriver resan, särskilt om reseräkningen innehåller många olika rader och resor och du vill kunna härleda ersättningen. Anmärkningen skrivs ut på reseräkningsrapporten och kan också komma med över till lönespecifikationen (om administratören tar med anmärkningar vid överföring till lönesystemet).
I vissa fall är det obligatoriskt att ange anmärkning vid tjänsteresa. Det är administratören som styr detta. Du kan då inte lägga till raden förrän du lagt in anmärkning för din resa.
Vill du ange en specifik kontering för en tjänsteresa gör du detta genom att klicka på länken Kontering. Detta görs innan raden läggs in på reseräkningen. Du måste klicka OK i radkonteringsbilden för att uppgifterna ska sparas.
Tillbaka till Utrikes tjänsteresa/traktamente
Vid registrering av utrikes traktamente skall rutan Utr bockas i eftersom programmet måste få information om resan är en inrikes eller utrikes resa. Hanteringen av inrikes och utrikes resor skiljer sig åt i programmet.
![]()
Om företaget har en högre ersättningsnivå än Skatteverkets skattefria schablonbelopp resulterar reseräkningen i både en skattefri och en skattepliktig del. Du kan se de olika beloppen längst ner i summeringsdelen på sidan.
Om traktamentet ska reduceras p.g.a. att du fått måltider betalda under tjänsteresan går du in under knappen Måltider för att reducera ersättningen. Det är också här under måltidsknappen som du anger om nattraktamente ska betalas ut till dig. Läs vidare i hjälpavsnittet Måltidsknappen – måltidsreduktion och nattraktamente.
Läs mer om Skatteverkets regler.
Bra att veta! Om du lägger in flera resor på en och samma reseräkning kommer programmet automatiskt att lägga dem i kronologisk ordning (tidsordning) på reseräkningen, om du inte registrerat den i tidsordning.
Klicka på knappen ![]() för att
spara reseräkningen.
för att
spara reseräkningen.
Utrikes tjänsteresa/traktamente
Registrering av utrikes tjänsteresa går i princip till på samma sätt som när du lägger in en inrikes resa. Se avsnittet inrikes tjänsteresa/traktamente för information om datumfält, kontroller och övriga fält.
När du lägger in en utrikes resa finns det två saker som är viktigt att känna till innan du påbörjar din registrering:
- Första raden och sista för en utrikes resa ska alltid bestå av vistelsetiden i Sverige.
- För att programmet ska veta att resan är en utrikes resa bockar du i rutan utrikes.
![]()
Exempel på en korrekt inlagd utrikesresa till Tyskland:

Registrering av utrikes tjänsteresa kräver alltså att du lägger
in minst tre rader för resan. Du ska redovisa vistelsetider i samtliga länder
du besökt under resan (mellanlandning i ett annat land på väg till resemålet
ska inte redovisas, då syftet med resan är att nå slutdestinationen). Detta
arbetssätt krävs för att programmets jämförelsefunktion för vistelsetider i
olika länder ska fungera (läs mer nedan):
- Första raden avser vistelsetiden i Sverige.
- Mellanliggande rad(er) avser vistelsetid(er) i annat land/andra länder. Ett land per rad redovisas.
- Sista raden avser vistelsetiden i Sverige.
Tid på transportmedel i internationellt luftrum eller vatten, t ex flygplan eller båt, ska inte räknas med i den vistelsetid du anger, eller tid då du vistas på internationellt område av annat slag.
Vad innebär programmets jämförelsefunktion? Om en och samma dag inneburit vistelse i flera länder, gör programmet en jämförelse mellan vistelsetiderna i respektive land. Det land som du vistats längst tid i under en dag mellan klockan 06.00 och 00.00 är det land vars traktamente ska beräknas för dagen, enligt Skatteverkets regler.
När du angett att resan är en utrikesresa kommer programmet att markera raden under rubriken Forts. Detta innebär att det behövs en efterföljande rad – just för att jämförelsefunktionen ska fungera. Detta sker så fort raden lagts till.
När du ska ange vistelse i utlandet öppnar du landslistan under rubriken Land. Här finns alla de länder som administratören på företaget angett ska vara tillgängliga i programmet, d v s länder som företagets anställda reser till i tjänsten. Om du saknar ett land; kontakta administratören för programmet.
Vikigt att veta! Först när du klickat på Lägg till rad kan du se vilken ersättning som beräknats för resan. Eftersom ett belopp räknas fram för angiven datumperiod så fort du lägger till raden kan dock detta ändras OM vistelsetid i ett annat land läggs till på nästa rad för samma datum och om vistelsetiden i detta land under samma dag är längre än tiden i det föregående landet. Så det är alltså först när samtliga rader för utrikesresan är inlagda som den slutliga ersättningen för resan visas.
![]() Lägg till rad
Lägg till rad
Läs mer om Skatteverkets regler.
Klicka på knappen ![]() för att spara reseräkningen.
för att spara reseräkningen.
Bra att veta! Om du lägger in flera resor på en och samma reseräkning kommer programmet automatiskt att lägga dem i kronologisk ordning (tidsordning), om du inte gjort det själv.
För att registrera att du ska ha ersättning för ett utlägg du haft väljer du fliken Utlägg i registreringsdelen.

Öppna listan med utläggstyper och välj önskat utlägg. Listan innehåller utlägg som administratören bestämt ska finnas i systemet och som är vanligt förekommande på företaget.
Ange därefter Datum. Det är obligatoriskt att ange datum. När du ställer dig med markören i datumfältet fälls automatiskt en kalender ut som visar innevarande månad. Du kan antingen:
- Klicka på ett datum i kalendern. Datumet
läggs då direkt in i datumfältet.
- Skriva in datumet direkt i datumfältet utan att använda kalendern. Du behöver inte ange hela datumet, utan det räcker att t ex skriva in dagens datum, exempelvis ”10” och klicka Tab, eller ställa dig i ett annat fält, för att innevarande år och månad automatiskt ska läggas in. Resultatet blir t ex ” 2010-01-10”.
I fältet Inkl moms anger du sedan det belopp, inklusive moms, du ska ha ersättning för.
Om utläggets inställningar för momsberäkning ska användas, vilket är det allra vanligaste, ska du inte ange något belopp i fältet Exkl. moms, utan helt enkelt lämna detta tomt. När du sedan klickar på Tab beräknas både beloppet exklusive moms samt momsbeloppet.
Utlägg i valuta (modul till Hogia Resa / Hogia PBM Travel)
Skall utlägg registreras i annan valuta än svenska kronor så klicka på valutasymbolen för att registrera belopp i annan valuta.
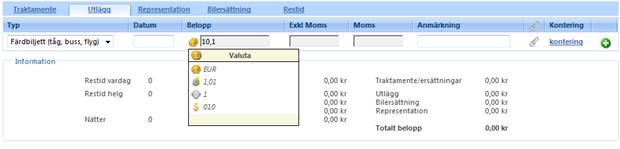
Välj vilken valuta som gäller för det aktuellt utlägget.
I rutan finns alla de valutor som administratören på företaget angett ska vara tillgängliga i programmet, d v s valutor som företaget arbetar med. Om du saknar en valuta i registret; kontakta administratören för programmet.
Valutakursen hämtas från valutaregistret i administrationsprogrammet. Skall utlägget registreras med annan kurs än den angivna så ändra i fältet för kurs till den valutakurs som gäller för utlägget.
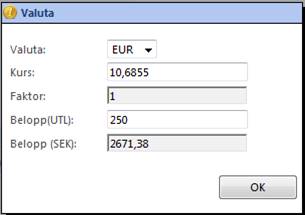
Lägg in beloppet i fältet ”Belopp(UTL)”, klicka ”OK” för att spara vald valutakurs och belopp. Programmet räknar ut beloppet i SEK utifrån inlagda uppgifter.
![]() Lägg till rad
Lägg till rad
Om du vill slå ut den automatiska momsberäkningen anger du belopp i Exkl. moms eller i momsfältet . Programmet räknar utifrån vad som ligger i fältet Inkl moms. På detta sätt kan du alltså vid behov styra momsberäkningen. Detta gäller inte när beloppet är registrerat i annan valuta.
Om du vill kan du ange en Anmärkning för raden. Många gånger kan det vara praktiskt att lägga in en anmärkning som beskriver raden, särskilt om reseräkningen innehåller många olika rader och du vill kunna härleda ersättningen. Anmärkningen skrivs ut på reseräkningsrapporten och kan också komma med över till lönespecifikationen (om administratören tar med anmärkningar vid överföring till lönesystemet).
Klickar du på knappen Bifogad fil. Har du möjlighet att bifoga inskannat dokument t.ex. kvitto till utlägget innan raden läggs till reseräkningen.
![]() Knappen Bifogad fil.
Knappen Bifogad fil.
![]() När
alla uppgifter lagts in för utläggsraden klickar du på Lägg till rad.
När
alla uppgifter lagts in för utläggsraden klickar du på Lägg till rad.
Klicka på knappen ![]() för att
spara reseräkningen.
för att
spara reseräkningen.
Vill du ange en specifik kontering för raden gör du detta genom att klicka på länken Kontering. Detta görs innan raden läggs in på reseräkningen. Du måste klicka OK i radkonteringsbilden för att uppgifterna ska sparas.
Du kan nu längst ner i summeringsdelen se en summering av de utlägg du lagt in.
Bra att känna till! Programmet innehåller möjligheter för administratören att använda utläggsregistret för att betala ut ett schablonbelopp i ersättning. Om denna möjlighet används, kommer du att få upp ett belopp i inmatningsfältet Inkl moms så fort du valt ett sådant utlägg och tabat dig vidare till datumfältet.
För att lägga in representation väljer du fliken Representation i registreringsdelen:
![]()
Alla uppgifter som Skatteverket kräver vid redovisning av ett representationstillfälle kan anges när du registrerar ett representationsutlägg i programmet. Skatteverkets regler säger t ex att syfte med representationen ska anges, samt deltagare och deras befattning.
Öppna listan med representationstyper och välj önskad representation. Listan innehåller de typer som administratören lagt in i systemet och som är vanligt förekommande på företaget.
Ange därefter Datum. Det är obligatoriskt att ange datum. När du ställer dig med markören i datumfältet fälls automatiskt en kalender ut som visar innevarande månad. Du kan antingen:
- Klicka på ett datum i kalendern. Datumet
läggs då direkt in i datumfältet.
- Skriva in datumet direkt i datumfältet utan att använda kalendern. Du behöver inte ange hela datumet, utan det räcker att t ex skriva in dagens datum, exempelvis ”10” och klicka Tab, eller ställa dig i ett annat fält, för att innevarande år och månad automatiskt ska läggas in. Resultatet blir t ex ” 2010-01-10”.
Deltagare och antal deltagare kan anges på två sätt i programmet:
- Deltagare anges under deltagarknappen
genom att du klickar på knappen. Lämna antalsfältet tomt – programmet
kommer att lägga in antal.
 Deltagarknappen Lägg till/editera
deltagare
Deltagarknappen Lägg till/editera
deltagare
- Deltagare anges genom att fil med
deltagare bifogas till reseräkningen. Du måste i detta fall skriva in
antalet deltagare i antalsfältet. Se längre ner hur fil bifogas.
Om du ska lägga in uppgifter om deltagare (t ex namn) under deltagarknappen klickar du på Lägg till/editera deltagare. Lämna antalsfältet tomt - programmet lägger automatiskt in antal deltagare i deltagarrutan när du angett deltagare.
Under deltagarknappen anges syftet med representationen, samt deltagare:
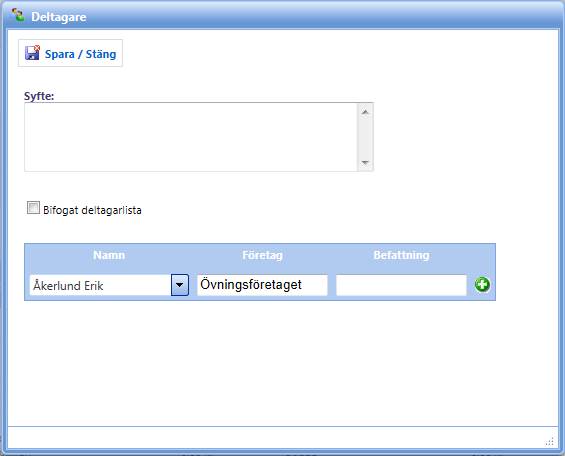
Deltagarnas uppgifter anges i inmatningsfälten Namn, Företag och Befattning. Därefter läggs deltagaren till genom att du klickar på knappen Lägg till rad.
Markeras fältet för ”bifogat deltagarlista” så tas inmatningsfältet för deltagare bort från registreringsbilden. Bifogar deltagarlista görs genom att du klickar på knappen Bifogad fil eller ”gem-knappen”
![]() Knappen Lägg till
rad.
Knappen Lägg till
rad.
Du kan ändra deltagare genom att klicka på knappen Ändra rad, samt ta bort deltagare som redan lagts till genom att klicka på Ta bort rad.
![]() Ändra rad –
visas först när du lagt till person.
Ändra rad –
visas först när du lagt till person.
![]() Ta bort rad – visas
först när du lagt till person.
Ta bort rad – visas
först när du lagt till person.
När alla deltagare angetts väljer du OK för att komma tillbaka till registreringsbilden. Antalet deltagare visas nu i antalsfältet och programmet vet nu hur avdragsgilla och ej avdragsgilla delar ska räknas fram.
I fältet Belopp anger du sedan det belopp som du ska ha utbetalt.
Skall representationen registreras i annan valuta än svenska kronor så klicka på valutasymbolen för att kunna registrera i annan valuta.
Valuta. (modul till Hogia Resa / Hogia PBM Travel)
![]()
Välj vilken valuta som gäller för aktuell representation.
Här finns alla de valutor som administratören på företaget angett ska vara tillgängliga i programmet, d v s valutor som företaget arbetar med. Om du saknar en valuta; kontakta administratören för programmet.
Valutakursen hämtas från valutaregistret i administrationsprogrammet. Skall representationen registreras med annan valutakurs än den angivna så ändra i fältet för kurs till den valutakurs som gällde för representationstillfället.
Lägg in beloppet i den utländska valutan, klicka ok för att spara vald valutakurs och belopp.
Programmet räknar ut beloppet i SEK utifrån inlagda uppgifter.
Obs! Använder du faktisk fördelning på representation så ange mat respektive alkoholhaltig dryck i separata inmatningsfält. Använder du schablon så anges både inklusive moms och exklusive moms.
Ska valutan justeras görs även detta för samtliga inmatningsfält.
Om deltagare ska anges genom att fil med förteckning över deltagare bifogas reseräkningen
klickar du på knappen Bifogad fil. Du ska bifoga filen innan raden
läggs till reseräkningen. När fil bifogas måste du skriva in antalet deltagare i antalsfältet,
annars kan programmet inte beräkna den totala avdragsgilla delen.
![]() Knappen
Bifogad fil
Knappen
Bifogad fil
Att bifoga en separat fil kan vara praktiskt när representationsdeltagarna är många till
antalet.
Du kan också ange en Anmärkning för raden. Många gånger kan det vara praktiskt att lägga in en anmärkning som beskrivning, särskilt om reseräkningen innehåller många olika rader och du vill kunna härleda ersättningen du får utbetald. Anmärkningen skrivs ut på reseräkningsrapporten och kan också komma med över till lönespecifikationen (om administratören tar med anmärkningar vid överföring till lönesystemet).
Vill du ange en specifik kontering för raden gör du detta genom att klicka på länken Kontering. Detta görs innan raden läggs in på reseräkningen. Du måste klicka OK i radkonteringsbilden för att uppgifterna ska sparas.
![]() När
alla uppgifter lagts in för raden klickar du på Lägg till rad.
När
alla uppgifter lagts in för raden klickar du på Lägg till rad.
Klicka på knappen ![]() för att
spara reseräkningen.
för att
spara reseräkningen.
För att lägga in att du ska ha bilersättning för resa i tjänsten med egen bil eller tjänstebil (när du själv står för drivmedelskostnaden) väljer du fliken Bilersättning. Vid Resmål kan du antingen välja en på förhand given sträcka genom att öppna listan eller själv skriva in resmål/sträcka. Listan innehåller resmål som administratören lagt in i systemet och som är vanligt förekommande på företaget.

Ange därefter Datum. Det är obligatoriskt att ange datum. När du ställer dig med markören i datumfältet fälls automatiskt en kalender ut som visar innevarande månad. Du kan antingen:
- Klicka på ett datum i kalendern. Datumet
läggs då direkt in i datumfältet.
- Skriva in datumet direkt i datumfältet utan att använda kalendern. Du behöver inte ange hela datumet, utan det räcker att t ex skriva in dagens datum, exempelvis ”10” och klicka Tab, eller ställa dig i ett annat fält, för att innevarande år och månad automatiskt ska läggas in. Resultatet blir t ex ” 2010-01-10”.
Om du haft passagerare med på resan som du kan få ersättning för anger du antalet medresenärer i fältet Passagerare. Om du haft last med under bilfärden som ger dig rätt till ersättning markerar du rutan Last. Dessa ersättningar är alltid skattepliktiga och är helt styrda av företagets egna regler för bilersättning.
Du kan även ange en Anmärkning för raden. Många gånger kan det vara praktiskt att lägga in en anmärkning som beskrivning, särskilt om reseräkningen innehåller många olika rader och du vill kunna härleda ersättningen du får utbetald. Anmärkningen skrivs ut på reseräkningsrapporten och kan också komma med över till lönespecifikationen (om administratören tar med anmärkningar vid överföring till lönesystemet).
Vill du ange en specifik kontering för raden gör du detta genom att klicka på länken Kontering. Detta görs innan raden läggs in på reseräkningen. Du måste klicka OK i radkonteringsbilden för att uppgifterna ska sparas.
![]() När alla uppgifter
lagts på raden klickar du på Lägg till rad.
När alla uppgifter
lagts på raden klickar du på Lägg till rad.
Det är först när raden lagts till som du kan se vilken ersättning som beräknats.
Följer företaget Skatteverkets schablonbelopp är all bilersättning skattefri. Om företaget betalar ut ersättning utöver schablonbeloppet blir den skattepliktig.
Klicka på knappen ![]() för att
spara reseräkningen.
för att
spara reseräkningen.
Du kan nu längst ner i summeringsdelen se en total summering av den bilersättning du lagt in på reseräkningen. Bilersättningen delsummeras också vid Trakt/ersättn skattepl, samt Trakt/ersättn skattefritt, tillsammans med eventuella traktamentsersättningar.
Under inställningar finns ett val för att kunna som resenär spara sina egna resmål gällande bilersättning. Vid nyregistrering utav resor sparas sedan målet och km sträckan för att nästa gång kunna väljas.
Om ditt företag betalar ut ersättning för restid i tjänsten utanför ordinarie arbetstid anger du dessa timmar på fliken Restid:

Vid fältet Typ anger du om ersättningen avser vardag eller helg. Ange sedan antalet timmar.
Ange därefter Datum. Det är obligatoriskt att ange datum. När du ställer dig med markören i datumfältet fälls automatiskt en kalender ut som visar innevarande månad. Du kan antingen:
- Klicka på ett datum i kalendern. Datumet
läggs då direkt in i datumfältet.
- Skriva in datumet direkt i datumfältet utan att använda kalendern. Du behöver inte ange hela datumet, utan det räcker att t ex skriva in dagens datum, exempelvis ”10” och klicka Tab, eller ställa dig i ett annat fält, för att innevarande år och månad automatiskt ska läggas in. Resultatet blir t ex ” 2010-01-10”.
Du kan även ange en Anmärkning för raden. Anmärkningen skrivs ut på reseräkningsrapporten och kan också komma med över till lönespecifikationen (om administratören tar med anmärkningar vid överföring till lönesystemet).
Vill du ange en specifik kontering för raden gör du detta genom att klicka på länken Kontering. Detta görs innan raden läggs in på reseräkningen. Du måste klicka OK i radkonteringsbilden för att uppgifterna ska sparas.
![]() När alla uppgifter
lagts in klickar du på Lägg till rad.
När alla uppgifter
lagts in klickar du på Lägg till rad.
I programmet sker ingen beräkning av ersättningsbeloppet – detta sker i löneprogrammet - utan det är endast antalet timmar som redovisas.
Klicka på knappen ![]() för att
spara reseräkningen.
för att
spara reseräkningen.
Längst ner i summeringsdelen kan du nu se det totala antalet timmar av respektive typ som du lagt in på reseräkningen.
Hogia
Credit card service
Vi har gjort det möjligt att hämta in korttransaktioner för
följande kreditkort:
Eurocard, SEB och First Card. Transaktioner som skett med något av dessa kort
kan enkelt hämtas in till utlägg och representationsflikarna. Integrationen är
en tilläggsmodul till programmet.
Tjänsten kräver ett avtal med kortleverantörer till ovan nämnda
kreditkort för att överföra filer till Hogia samt att användaren / resenären
själv måste godkänna att korttransaktioner skapas och skickas. Inställningar
görs i Admin programmet på resenären där kontrakts id fylls i för att
användaren i webb klienten skall kunna hämta sina kort transaktioner. I Webb
klienten så kommer användaren åt knappen Hogia Credit card service när
de går in på fliken Utlägg och Representation.
Klicka på knappen Hogia Credit card service för att hämta upp de
transaktioner som finns tillgängliga från Eurocard/SEB/First Card.

En popup rutan med de transaktioner som finns tillgängliga för
dig visas upp och här väljer du vilket Typ av utlägg det skall styras
till. Du kan även lägga till en kommentar på raden. Är det utlägg som är privat
markeras det som Privat och kommer inte med i urvalet nästa gång. Hur
ofta transaktioner uppdateras beror på vad man har avtalat med kortleverantören.
Normalt finns transaktionerna till gängliga efter ca 3 dagar.
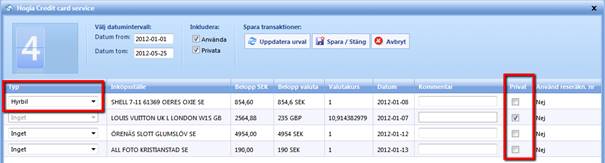
Klicka
på Spara / Stäng för att spara ner raderna till utläggsfliken.

När transaktionerna sparats ner i utläggsfliken eller i
representationsfliken så hanteras de på samma sätt som vanligt. Du kan ta bort
och editera raden.
Du kan alltid plocka fram använda korttransaktioner genom att
markera att inkludera Använda och Privata transaktion er i
urvalet och klicka på Uppdatera urvalet. Du kan även ändra och sök
transaktioner inom ett datumintervall genom att ange datumperiod i fältet Datumintervall.
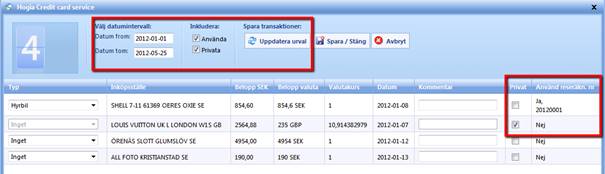
I summeringsdelen längst ner på registreringssidan visas en sammanfattning av reseräkningens innehåll och du kan se delsummorna för de olika resehändelserna, samt det totala beloppet som ska utbetalas till dig. Du får också en bra överblick över skattefria och eventuellt skattepliktiga delar.
Informationen uppdateras allteftersom du lägger in rader på reseräkningen.
Redovisningen av belopp för måltidsreduktion enligt schablon innehåller bara en specifikation över Skatteverkets schablonbelopp för måltidsavdrag. Om företaget har egna belopp (högre än Skatteverkets) för måltidsavdrag ingår de egna delarna inte i specifikationen vid Måltidsreduktion enligt schablon. Avdragen har dock givetvis gjorts från traktamentet, helt enligt företagets inställningar. Egna delar av måltidsavdrag dras alltid av från skattepliktig del av traktamentet. På reseräkningsrapporten kan du alltid få en exakt specifikation över alla delar av måltidsavdraget, även egna delar.
Attest/Ombud/Behörighet (Modul till Hogia Resa / PBM Travel)
ATTESTERA
Granska och godkänn/underkänn reseräkning – en attestnivå
Skicka e-postmeddelande till resenärer
Under inställningar finns inställning för att automatiskt vid
inloggning få meddelande om att det finns reseräkningar att attestera/delattestera/godkänna.
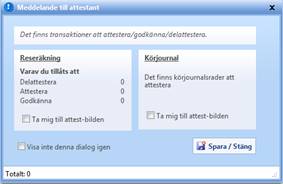
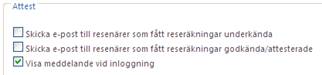
Via alternativet Attestera i huvudmenyn kommer du till attestsidan. Personer med attesträtt kan här granska och attestera reseräkningar och körjournaler. Personer som inte har attesträtt ser attestfliken, men den saknar innehåll. I de fall en person saknar behörighet till attest så inaktiveras innehållet på sidan med en beskrivande tooltip.
Attestfunktionen är en elektronisk kontrollstation som ger möjlighet att kontrollera, samt godkänna eller underkänna reseräkningar direkt i programmet innan de går vidare till utbetalning.
Detaljgranskning sker genom att reseräkningen granskas i rapportform.
För att en reseräkning ska vara tillgänglig i attestfunktionen måste den ha fått status Definitiv av resenären.
Det är administratören som upprättar atteststrukturen, d v s styr vilka personer du som attesterande chef ska kunna attestera. Administratören kan också ställa in systemet med en, två eller tre attestnivåer. Används flera attestnivåer är det administratören som meddelar dig vilken attestnivå du ska utföra. Du har dessutom bara möjlighet att utföra just den attesträtt du tilldelats och kan inte heller utföra din attestnivå förrän de föregående är utförda. Läs mer i avsnittet Flera attestnivåer.
Granska och godkänn/underkänn reseräkning – en attestnivå
De reseräkningar som automatiskt visas i attestbilden är de som sparats i definitivt läge av resenären, d v s är helt klara, och som inte är attesterade.
Om informationen som visas i denna bild räcker för att du ska kunna attestera reseräkningarna markerar du rutan som motsvarar din attesträtt för varje reseräkning, t ex rutan Att när attestnivån Attesterad används i systemet:
![]()
OBS!
Genom att klicka på Anst nr, Namn, res.nr eller på datumfälten kan du sortera reseräkningarna i visningsbilden.
Vill du istället kontrollera en reseräkning mer noggrant klickar du på reseräkningsnumret för reseräkningen – numret är en länk till reseräkningsrapporten där du kan se fler detaljer på reseräkningen och även skriva ut den på papper.
![]() Reseräkningsnumret
Reseräkningsnumret
Du kommer först till rapporturvalet och kan här styra vilken detaljnivå du önskar på rapporten som du ska granska. Om du vill se en specifikation över t ex skattefria och skattepliktiga delar markerar du rutan Traktamente. Om du vill detaljgranska måltidsavdrag markerar du rutan Måltidsavdrag:
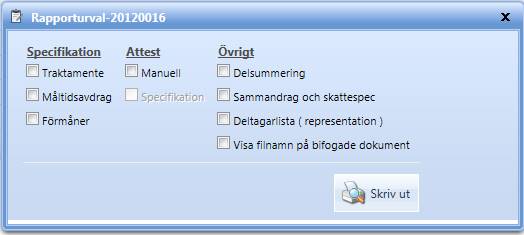
Klicka på skriv ut-knappen för att granska rapporten på bildskärm.
![]() Skriv ut-knappen
Skriv ut-knappen
Visas knappen Bifogad fil eller ”gem-knappen” för en reseräkning till höger på raden
innebär det att en fil som innehåller deltagarförteckning från ett representationstillfälle finns
kopplad till reseräkningen. Genom att klicka på gemet kan innehållet i filen granskas.
![]() Knappen
Bifogad fil, ”gem-knappen”
Knappen
Bifogad fil, ”gem-knappen”
Godkänner du reseräkningen bockar du för rutan som motsvarar din attesträtt, t ex under rubriken Att. (=Attesterad).
![]() Godkänn
reseräkning genom att markera rutan Att.
Godkänn
reseräkning genom att markera rutan Att.
Reseräkningsraden markeras nu med grön färg - på detta vis kan du lätt se vilka rader du godkänt.
För att underkänna en reseräkning avmarkerar du rutan under rubriken Def.
![]() Avmarkera rutan Def.
för att underkänna reseräkning
Avmarkera rutan Def.
för att underkänna reseräkning
Raden rödmarkeras för att visa att reseräkningen inte har godkänts vid attesten. Reseräkningen återförs efter sparning av attestarbetet till resenären med status Ej godkänd, som är likvärdig med preliminär status. Därmed kan den korrigeras av resenären och åter göras definitiv för att på nytt vara tillgänglig i attesten.
![]()
Om du attesterat eller underkänt en reseräkning felaktigt går det bra att återigen markera eller avmarkera rutan för att återställa utgångsläget så länge du inte har sparat ditt arbete (arbetet sparas genom att du klickar OK).
För att spara utförd attestering klickar du på Spara i menyraden.
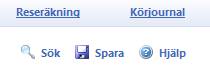
Obs! Om du lämnar sidan utan att spara går ditt arbete förlorat och du får göra om det.
Inställning för att autospara i attestarbetet finns i Administratörsprogrammet.
Attest bilden är uppdelad i 2 delar, urvalsinställningar och körjournal.Urvalsdelen kan val göras på person, period och status, ”alla ej attersterade” är valt med automatik.
Om du gjort urval så glöm inte att klicka på ”Uppdatera” knappen (2 pilar nedanför urvalen).
För att attestera raderna klickar man bara i kryssrutan ”Att” ute till höger i bilden, vill
man returnera en rad till användaren kryssar man ur rutan ”Def”.
Längst ner finns också knappar för att slippa kryssa rad för rad.
![]()
Till skillnad ifrån registreringsbilden för körjournal måste man här klicka på ”Spara” knappen
efter att man attesterat det man vill attestera.
När flera attestnivåer används är det vissa saker som är bra för dig som attesterande chef att känna till.
I attestfunktionen kan du se hur många attestnivåer som används i programmet, samt även i vilken ordning attesten ska ske. (Det krävs att det finns reseräkningar att attestera för att denna information ska visas).
Varje attestnivå representeras av en kolumn/rubrik för godkännande och en ruta att markera när reseräkningen är godkänd.
![]() Ruta
att markera under rubriken, t ex Godk eller Att, som motsvarar
din attestnivå (Godk, Delatt eller Att) för att godkänna
reseräkning.
Ruta
att markera under rubriken, t ex Godk eller Att, som motsvarar
din attestnivå (Godk, Delatt eller Att) för att godkänna
reseräkning.
Ser du t ex två kolumner med rubrikerna Godk samt Att betyder detta att:
- Två attestnivåer används i programmet: Godkänd
och Attesterad.
- Attestordningen är Godkänd och Attesterad. Kolumnernas ordning visar alltså att godkännandenivån måste utföras innan attestnivån. Om du t ex har attesträtt, d v s du arbetar med kolumnen Att, kan du alltså inte utföra ditt attestarbete förrän reseräkningen godkänts på föregående nivå och alltså har rutan Godk markerad.
Två attestnivåer används:
![]()
Den/de nivåer som du inte har rätt att utföra visas i attestbilden, men är ”gråade” och därmed otillgängliga. Du kan ändå se om de är utförda eller inte, d v s om en markering finns.
Om två eller tre nivåer används måste samtliga nivåer vara utförda och godkända för att överföring till lönesystemet ska kunna ske.
För att underkänna en reseräkning avmarkerar du rutan under rubriken Def.
![]() Avmarkera rutan
under rubriken Def. för att underkänna reseräkning
Avmarkera rutan
under rubriken Def. för att underkänna reseräkning
Hur hanterar programmet reseräkning som godkänts på första attestnivån men underkänns på andra attestnivån? Om attestnivå 1 – Godkänd – utförts och godkänts, men attestnivå 2 – Attesterad - underkänner reseräkningen, tas även godkännandet på attestnivå 1 bort. Alla föregående godkännanden tas alltså bort om en efterföljande attestnivå underkänner reseräkningen. Reseräkningen återförs efter sparning av attestarbetet till resenären med status Ej godkänd, som är likvärdig med preliminär status. Reseräkningen kan därmed korrigeras av resenären och därefter åter göras definitiv för att på nytt vara tillgänglig i attesten.
Sökvillkoret i attestbilden är automatiskt inställt på att visa de reseräkningar som är klara för attest, d v s är definitiva med ej attesterade. Vill du inför ditt attestarbete ändra sökvillkoret väljer du knappen Sökvillkor. Du kan söka på person, datumperiod och olika statuslägen.
Skicka e-postmeddelande till resenärer
I programmet kan du skicka e-postmeddelande till de resenärer som du underkänner eller godkänner vid attest. Inställningen gör du i fliken inställningar.
Det är först när du sparar ditt attestarbete genom att välja OK på attestsidan som mailfunktionen aktiveras. Därmed kommer ett utkast för e-postmeddelande upp per person. Meddelandet innehåller en standardformulering och vilket reseräkningsnummer det gäller. Du kan komplettera med ytterligare förklarande text eller skicka iväg som det är.
Om du arbetar via Internet Explorer och har problem med teckensnitt (vissa tecken visas inte som de ska) kan du behöva göra en inställning för teckenkodning i din dator. Du gör justeringen via Kontrollpanelen, Internetinställningar. Markera Använd UTF-8 för mailto-länkar.
Om du arbetar via webbläsaren Mozilla Firefox fungerar mailprogrammet Thunderbird bäst.
Allmänt om körjournalen (modul till Hogia Resa / PBM Travel)
Via alternativet Körjournal i huvudmenyn kommer du till körjournalen där du noterar uppgifter för körda mil med tjänstebil.
När du väljer Körjournal visas registreringsbilden för körjournal och du kan direkt börja lägga in uppgifter.
Körjournalen består av fyra delar:
- En inställningsdel där du t ex väljer
bil, år och månad för körjournalen. Obs! Du måste alltid välja bil
för att se de övriga delarna i på körjournalssidan.
- En del för urval som påverkar vad som
visas på webbsidan när körjournalen har ett innehåll. Obs! Påverkar
inte innehållet i körjournalsrapporten, som alltid visar körjournalens
hela innehåll.
- En registreringsdel, där du lägger in
körjournalsuppgifter, samt skriver ut en rapport över körjournalens
innehåll.
- En informationsdel som ger dig en översikt över körjournalens innehåll för vald bil och valt år.
Du kan ha en eller flera tillgängliga bilar, d v s kan välja mellan ett eller flera registreringsnummer, vilket gör att du kan avsluta körjournal för tidigare bil, samt direkt därefter påbörja körjournal för ny tjänstebil.
Som resenär kan du inte själv direkt i webbklienten lägga upp bilar eller ny tjänstebil, utan det är administratörens inställningar i administrationsprogrammet som ger dig tillgång till bil/ bilar. Om du saknar registreringsnummer för din tjänstebil; kontakta därför administratören.
I fältet Registreringsnummer väljer du det
registreringsnummer du vill jobba med.
Ange därefter för vilket år du vill registrera eller se uppgifter för. Du kan välja mellan innevarande år eller föregående år. Innevarande år är alltid automatiskt markerat.
Månad: välj månad för vilka rader som ska visas. Som standard visas innevarande månad.
Status: en registrerad rad kan vara preliminär eller definitiv.
I registreringsdelen lägger du in rader i din körjournal, samt kan se tidigare registrerade rader för vald bil och valt år.
![]() När
körjournalen har ett innehåll, d v s minst en rad ligger inlagd, visas
rapportknappen. Via denna knapp skriver du ut din körjournal. Välj för vilken
datumperiod du vill ta ut en rapport på körjournal.
När
körjournalen har ett innehåll, d v s minst en rad ligger inlagd, visas
rapportknappen. Via denna knapp skriver du ut din körjournal. Välj för vilken
datumperiod du vill ta ut en rapport på körjournal.
I registreringsdelen ser du ett antal inmatningsfält, där du anger uppgifter för körningen:

Varje registrerad rad får status Preliminär. När en rad lagts in i körjournalen visas detta genom vit knapp längst ut till vänster på raden.
Vit knapp innebär preliminär rad och orange knapp innebär definitiv rad.
Du får information om statusarna genom att dra muspekaren över knappen.
Statusen ändras till Definitiv när körjournalen sparas definitivt. Genom att klicka på knappen Spara definitivt i menyraden.

Klicka på Lås upp för att ändra raderna tillbaka till preliminär. OBS! Omräkning av körjournalsraderna kommer att ske utifrån senast registrerade mätarställning.
För varje rad är det obligatoriskt att ange från och till datum, samt uppgifter om mätarställning och körda km.
För körjournalens första rad hämtas från inställningar på bilen i Adminprogrammet.
För följande rader kommer programmet alltid att föreslå från- och till mätarställning för
varje ny rad du lägger in.
Du kan välja att arbeta på två sätt när det gäller mätarställning och körda km:
- Endast lägga in från och till mätarställning, körda km beräknas automatiskt när du lämnat inmatningsfälten för mätarställning.
- Endast lägga in körda km tillmätarställning beräknas automatiskt när du lämnat inmatningsfältet för körda km.
För tjänstemil måste samtliga uppgifter på raden anges: färdväg (rutt), besökt
företag, besökt ort, syftet med resan, eftersom Skatteverket säger att en körjournal ska
innehålla dessa uppgifter.
XXX
Avser raden privat körning markeras du rutan under rubriken Privat.
I administratörsdelen görs inställning för om det endast är tjänstemil som skall registreras.
Vid val av registrering endast tjänstemil aktiveras fälten för Ingående mätarställning och
Utgående mätarställning. Privat mil registreras inte alls utan beräknas utifrån Ingående
mätarställning, registrerade tjänstemil och Utgående mätarställning. Beräkning görs när
Utgående mätarställning läggs in och körjournalen sparas definitivt. Senaste mätarställning
i körjournalen läggs som förslag.

![]() Lägg till raden genom att klicka
på knappen Lägg till rad.
Lägg till raden genom att klicka
på knappen Lägg till rad.
![]() Ändra rad ger dig
möjlighet att korrigera uppgifter på redan inlagd rad. Klicka på knappen Ändra
rad för att återföra uppgifterna till inmatningsfälten.
Ändra rad ger dig
möjlighet att korrigera uppgifter på redan inlagd rad. Klicka på knappen Ändra
rad för att återföra uppgifterna till inmatningsfälten.
![]() Via knappen Ta bort rad kan
du ta bort en inlagd rad som är felaktig.
Via knappen Ta bort rad kan
du ta bort en inlagd rad som är felaktig.
Obs! För att kunna ändra eller ta bort en redan tillagd rad måste raden ha preliminär status,
d v s vit knapp måste visas längst ut till vänster på raden.
Så fort en rad är inlagd i körjournalen så sparas den. Du behöver alltså aldrig aktivt spara en rad när du lagt in nya uppgifter.
Informationsdelen
När körjournalen har ett innehåll visas sammanfattande information om innehållet
längst ner på webbsidan.
Attestera bilden är uppdelad i 2 delar, urvalsinställningar och körjournal.
I urvalsdelen kan du göra val på person, period och status, ”alla ej attesterade” är valt med automatik.
Om du gjort urval så glöm inte att klicka på ”sök” knappen.
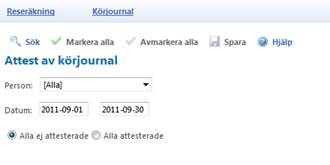
För att attestera raderna klickar man bara i kryssrutan ”Att” ute till höger i bilden, vill
man returnera en rad till användaren kryssar man ur rutan ”Def”.
![]()
I menyraden finns också knapparna Markera alla och Avmarkera alla.
Till skillnad ifrån registreringsbilden för körjournal måste man här klicka på ”Spara” knappen
efter att man attesterat det man vill attestera.
Beräkning av drivmedelsförmån för privat körda mil utifrån körjournalens innehåll görs i Adminprogrammet. Programmet hämtar uppgift om antalet privata och antalet körda tjänstemil. Se vidare i start häftet för Administrationsprogrammet.
Här lägger du in ett personligt lösenord som du använder vid inloggning. Du måste skriva in lösenordet två gånger för att det ska kunna sparas i programmet. Klicka på Spara för att spara lösenordet. Du också byta lösenord på denna sida.
Det är viktigt att du har ett personligt lösenord, eftersom alla som använder webbklienten har samma ”ingång” till reseräkningsprogrammet på webben.
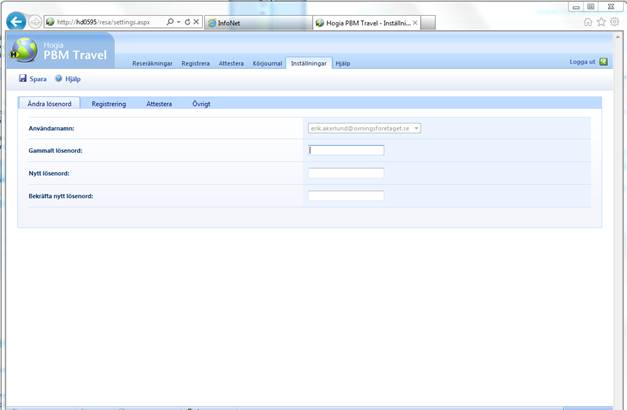
Bra att veta! Även administratören har möjlighet att ändra ditt lösenord. Om du glömt ditt lösenord – kontakta administratören.
Obs! Du som loggar in i reseräkningsprogrammet via Hogia PBM hanterar lösenordsinställningar under Mina uppgifter på startsidan.
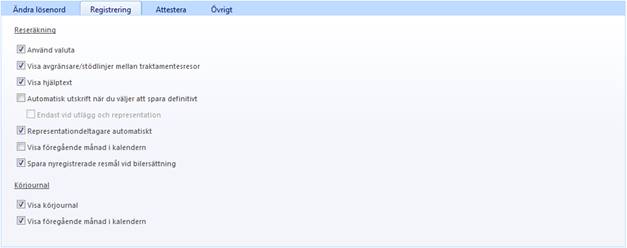
Använd valuta
Här väljer du om du vill kunna registrera utlägg och representation i annan valuta än SEK.
Bock i fältet ”Använd valuta” för att aktiverar valuta i
registreringen. Klicka Spara för att spara inställningen.
Visa avgränsare/stödlinjer mellan trakatamentesresor
Här väljer du om du vill kunna visa avgränsare/stödlinjer mellan traktamentesresor.
Bocka i fältet "Visa avgränsare/stödlinjer mellan
trakatamentesresor" för att aktivera detta val. Klicka Spara för
att spara inställningen.
Visa hjälptext
Här väljer du om du vill kunna visa en hjälptext medans du registrerar traktamentesrader.
Bocka i fältet "Visa hjälptext" för att aktivera detta
val. Klicka Spara för att spara inställningen.
Automatisk utskrift vid definitiv sparning
Här väljer du om du vill kunna generera en automatisk utskrift
efter att du sparat en reseräkning definitivt. Bocka i fältet "Automatisk
utskrift vid definitiv sparning" för att aktivera detta val. Klicka Spara
för att spara inställningen.
Representationdeltagare automatiskt
Här väljer du om du vill kunna lägga till aktuell inloggad
användare som representationdeltagare per automatik. Bocka i fältet
"Representationdeltagare automatiskt" för att aktivera detta val.
Klicka Spara för att spara inställningen.
Visa föregående månad i kalendern
Här väljer du om du vill att kalender skall föreslå föregående månad i kalendern.
Sortering ombud
Här väljer du vilken sortering du vill ha i dina listor över personer då du är ombud.
Körjournal
Markeras om man vill kunna registrera körjournal när du betalar drivmedlet själv.

Markera den ruta som motsvarar ditt val. Det vanligaste kanske är att du vill meddela en resenär som blivit underkänd att reseräkningen måste korrigeras. Meddeland som visas vid inloggning för attestant kan aktiveras / Avaktiveras här.
Obs! Du måste aktivera funktionen innan du sparar ditt attestarbete.

Sortering ombud
Välj namn eller anställningsnummer för sortering i ombud.
Språk
Val av språk i Webb klienten.
Klicka Spara för att spara inställningarna.